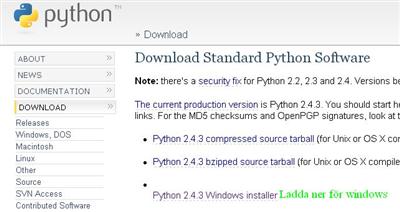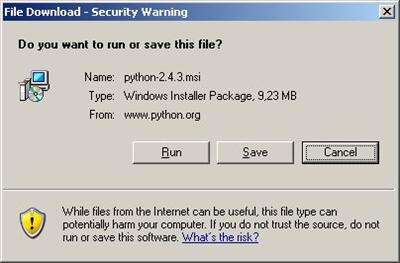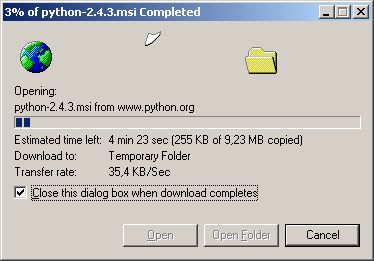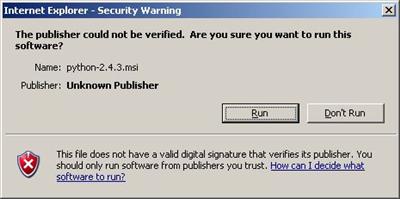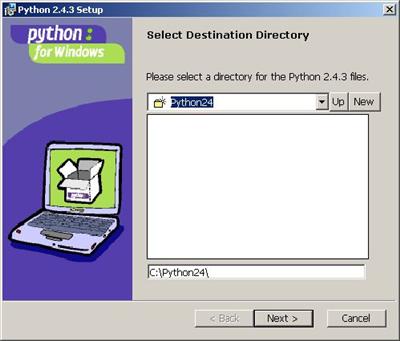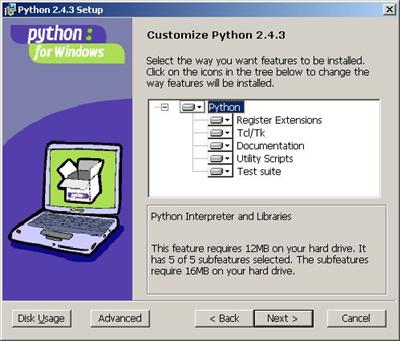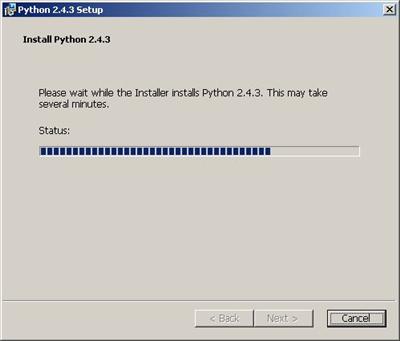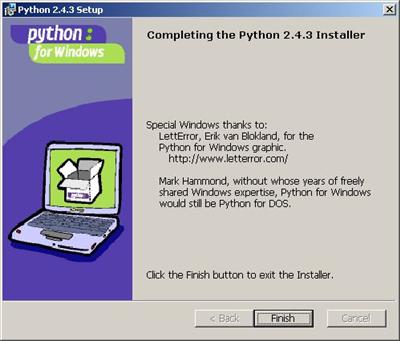Windows: Installation och start av Python
Programmeringsteknik
| Versionen från 25 juni 2007 kl. 13.53 (redigera) KTH.SE:u1xsetv1 (Diskussion | bidrag) (→Installation) ← Gå till föregående ändring |
Nuvarande version (25 juni 2007 kl. 13.59) (redigera) (ogör) KTH.SE:u1xsetv1 (Diskussion | bidrag) (→Installation) |
||
| (2 mellanliggande versioner visas inte.) | |||
| Rad 14: | Rad 14: | ||
| <p>Gå till [http://www.python.org Pythons hemsida]. Välj download i menyn till vänster. Tryck på länken Windows installer.</p> | <p>Gå till [http://www.python.org Pythons hemsida]. Välj download i menyn till vänster. Tryck på länken Windows installer.</p> | ||
| - | <p class="center">[Bild:Ladda_ner.jpg]</p> | + | [[Bild:Ladda_ner.jpg]] |
| <p>Kör installationsprogrammet genom att trycka på <em>run</em></p> | <p>Kör installationsprogrammet genom att trycka på <em>run</em></p> | ||
| - | <p class="center">[Bild:Run_inst.jpg]</p> | + | [[Bild:Run_inst.jpg]] |
| - | + | ||
| <p>Vänta medan programmet laddas ner.</p> | <p>Vänta medan programmet laddas ner.</p> | ||
| - | <p class="center"><img src="venta.jpg" alt="KTH" /></p> | + | [[Bild:Venta.jpg]] |
| <p>När installationsprogrammet startar kan det hända att du får en varning att inte köra programmet. Kör programmet ändå.</p> | <p>När installationsprogrammet startar kan det hända att du får en varning att inte köra programmet. Kör programmet ändå.</p> | ||
| - | + | [[Bild:varning.jpg]] | |
| - | <p class="center"><img src="varning.jpg" alt="KTH" /></p> | + | |
| <p>Installationsprogrammet ställer en rad frågor. Den första frågan gäller var du ska installera python. Om du vill ändra på den föreslagna sökvägen gör du det här annars trycker du <em>next</em> för att komma vidare.</p> | <p>Installationsprogrammet ställer en rad frågor. Den första frågan gäller var du ska installera python. Om du vill ändra på den föreslagna sökvägen gör du det här annars trycker du <em>next</em> för att komma vidare.</p> | ||
| - | <p class="center"><img src="var_installera.jpg" alt="KTH" /></p> | + | [[Bild:var_installera.jpg]] |
| <p>Om du inte vill installera allting kan du välja bort paket annars trycker du <em>next</em> för att komma vidare.</p> | <p>Om du inte vill installera allting kan du välja bort paket annars trycker du <em>next</em> för att komma vidare.</p> | ||
| - | <p class="center"><img src="vad_installera.jpg" alt="KTH" /></p> | + | [[Bild:vad_installera.jpg]] |
| <p>Vänta medan programmet installeras.</p> | <p>Vänta medan programmet installeras.</p> | ||
| - | <p class="center"><img src="venta_igen.jpg" alt="KTH" /></p> | + | [[Bild:venta_igen.jpg]] |
| <p>Tryck på <em>finish</em> för att avsluta installationen</p> | <p>Tryck på <em>finish</em> för att avsluta installationen</p> | ||
| - | <p class="center"><img src="klar.jpg" alt="KTH" /></p> | + | [[Bild:klar.jpg]] |
Nuvarande version
[redigera] Installera Python-tolk på Windowsdator
Här följer instruktioner för hur du installerar Python på en Windowsdator.
Efter installationen kan du klicka på någon av följande länkar för att få mer information om hur du använder Python.
[redigera] Installation
Gå till Pythons hemsida. Välj download i menyn till vänster. Tryck på länken Windows installer.
Kör installationsprogrammet genom att trycka på run
Vänta medan programmet laddas ner.
När installationsprogrammet startar kan det hända att du får en varning att inte köra programmet. Kör programmet ändå.
Installationsprogrammet ställer en rad frågor. Den första frågan gäller var du ska installera python. Om du vill ändra på den föreslagna sökvägen gör du det här annars trycker du next för att komma vidare.
Om du inte vill installera allting kan du välja bort paket annars trycker du next för att komma vidare.
Vänta medan programmet installeras.
Tryck på finish för att avsluta installationen